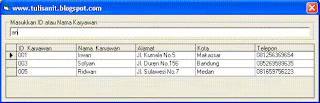Sabtu, 07 Januari 2012
Animasi teks berjalan
Cetak data ke MS. Excel 2003

Ukuran gambar BackGround sama dengan ukuran pada form

Membuat ProgressBar
Membuat AutoNumber

Animasi pada nama Form

Menyeleksi data dari Grid
Manipulasi data gambar

Mengurutkan data secara Ascending atau Descending

Membuat MenuBar yang menawan

Form berada didepan
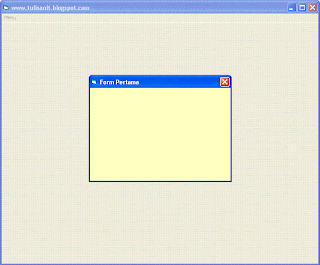
Bermain MessageBox

Bermain karakter
Animasi teks muncul perhuruf

Membuat TreeView
TreeView biasanya digunakan utk menampilkan data berjenjang atau bisa juga dibukan sebagai menu. Berikut ini saya akan berikan contoh bagaimana membuat data bisa ditampilkan pada treeview ini, namun sebelumnya saya akan perlihatkan cara sederhana utk membuat treeview ini sbg menu seperti gambar dibawah ini :

Kode utk menampilkan seperti gambar diatas adalah seperti dibawah ini
Private Sub Form_Load()
Dim vnode As Node
With TreeView1
.ImageList = ImageList1
'---membuat node Header dgn key=Header
'---key ini nantinya digunakan utk acuan
'---membuat subnode
Set vnode = .Nodes.Add(, , "Header", "Root")
'---membuat sub node dibawah node header dgn key=Child1
Set vnode = .Nodes.Add("Header", tvwChild, "SubNode1", "Child 1")
Set vnode = .Nodes.Add("Header", tvwChild, "SubNode2", "Child 2")
'---membuat sub node dibawah subnode Child 1"
Set vnode = .Nodes.Add("SubNode1", tvwChild, "SubNode", "Child 1-1")
vnode.EnsureVisible
End With
ListView1.ColumnHeaders.Add , , "Company Name", 2000
End Sub
Sekarang saya akan memberikan contoh treeview yang digunakan sebagai seperti layaknya Windows Explorer, dimana treeview berpasangan dengan listview seperti gambar dibawah ini :

Kode utk bisa seperti gambar diatas seperti berkut ini
Private Sub cmdCustomer_Click()
Dim vnode As Node
TreeView1.Nodes.Clear
Set vnode = TreeView1.Nodes.Add(, , "Root", "Kode Pelanggan", 1)
Do While adoRset.EOF = False
Set vnode = TreeView1.Nodes.Add("Root", tvwChild, , adoRset!customerid, 2)
adoRset.MoveNext
Loop
'--semua node di expan/terlihat
vnode.EnsureVisible
End Sub
'--event ini utk menampilkan data ke dlm listview
'--berdasarkan node yg di click
Private Sub TreeView1_NodeClick(ByVal Node As MSComctlLib.Node)
adoRset.Close
Dim Kode As String
Dim SQL As String
Kode = TreeView1.Nodes(Node.Index).Text
SQL = "SELECT CompanyName FROM customers WHERE customerID= '" & Kode & "'"
adoRset.Open SQL, adoConn
Dim vItem As ListItem
ListView1.ListItems.Clear
With ListView1
.View = lvwReport
Do While adoRset.EOF = False
Set vItem = .ListItems.Add(, , adoRset!CompanyName)
adoRset.MoveNext
Loop
End With
End Sub
Sumber: visualcode.comxa.com
Animasi Form jatuh kebawah

Membuat Laporan dengan Crystal Report & Visual Basic 6.0
Crystal Report merupakan paket software yang dipergunakan untuk keperluan menampilkan report.
Banyak fitur pengolahan report yang disediakan oleh crystal report namun saya lebih suka memanipulasi data report melalui Query yang ada di SQL Server maupun melalui kode di Visual Basic 6.0
Misalnya kita akan menampilkan daftar nama kota ke file Kota.rpt
Komponen-komponen penyusun report dalam aplikasi kita adalah sebagai berikut:
1. View atau Table dibuat dengan SQL Server (MIS: tbl_kota atau View_kota)
2. Report dibuat dengan Crystal Report (misal kota.rpt)
3. Report Viewer (Penampil Report) dibuat dengan Form Visual Basic dan Komponen Crystal Report)
4. Script untuk memanggil frmViewer
Untuk membuat report dengan crystal report kita terlebih dahulu menghubungkan Crystal Report ke Tabel atau View di SQL Server. Lalu file report mis: kota.rpt disimpan.
Gambar di bawah ini adalah contoh report yang dibuat dengan crystal report:

Setelah file disimpan, file ini nanti ditampilkan dengan Viewer (Penampil yang akan kita buat sendiri.
Penampil/Viewer report ini dibuat dengan form Visual Basic yang di dalamnya terdapat komponen Crystal Report Viewer.
Lihat gambar di bawah ini:

Selanjutnya form tersebut kita berinama frmViewer.frm
Di dalam frmViewer ini tentunya ada kode penampil sbb:
Public rptName As String
Public Sql As String
Public sConn As String
Private Sub Form_Load()
Dim oConn As New ADODB.Connection
oConn.Open sConn
Dim oRs As New ADODB.Recordset
Dim CrystalApp As New CRAXDRT.Application
Dim CrystalRpt As CRAXDRT.Report
oRs.Open Sql, oConn, adOpenStatic, adLockReadOnly, adCmdText
Set CrystalRpt = CrystalApp.OpenReport(rptName)
CrystalRpt.DiscardSavedData
CrystalRpt.Database.SetDataSource oRs
'-- tampilkan report pada viewer
CrystalActiveXReportViewer1.ReportSource = CrystalRpt
CrystalActiveXReportViewer1.ViewReport
oRs.Close
End Sub
Sekarang waktunya membuat tombol dan script pemanggil frmViewer. Kodenya adalah sbb:
Private Sub cmdLaporan_Click()
frmViewer.sConn = "Provider=SQLOLEDB.1;Integrated Security=SSPI;Persist Security Info=False;Initial Catalog=Dataku;Data Source=."
frmViewer.rptName = "kota.rpt"
frmViewer.Sql = "select * from kota where kode_kota=’K-001’"
frmViewer.Show
End Sub
Jika kode kita benar setelah mengklik tombol laporan maka akan berjalan seperti gambar di bawah ini:

OK. Selamat sekarang report anda telah berjalan.
Untuk mempermudah pemahaman memang saya menjelaskan tahap-tahap pembuatan report secara garis besar. Ini artinya ada yang terpotong-potong.
Sumber: www.xbasicpro.com